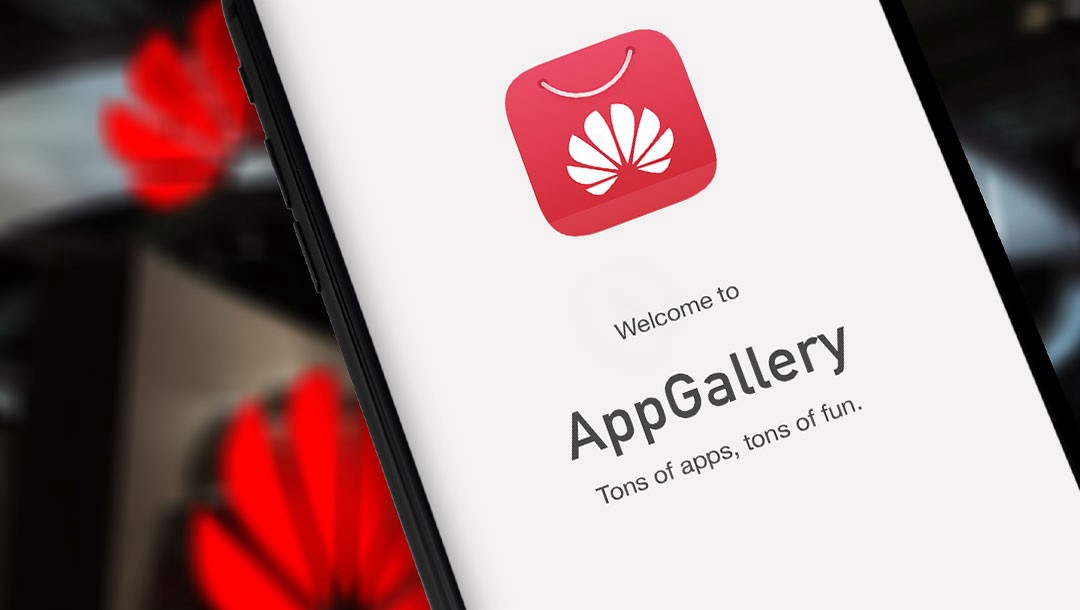
tuto : Déplacez votre application vers Huawei AppGallery en suivant ces étapes simples ! | Notre Guide pas à pas
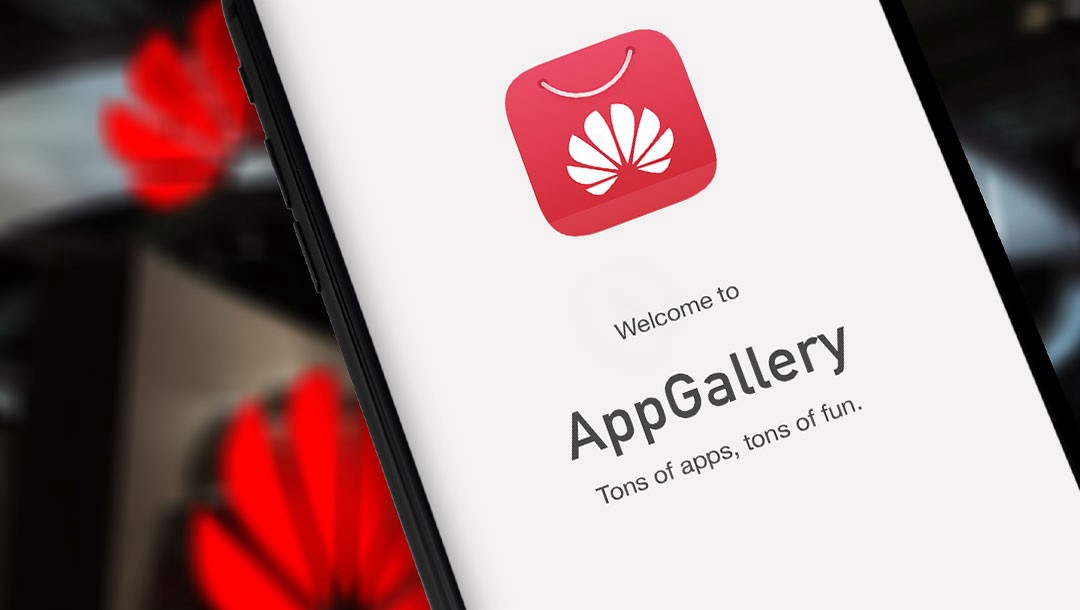
Si vous envisagez de publier votre application sur Huawei AppGallery, vous devez suivre certaines étapes. Ils sont tous simples en eux-mêmes, mais une fois que vous les avez sur votre liste de tâches dans l’ordre, cela peut être écrasant et, je l’admets, parfois déroutant. Pas de soucis, je vous ai dans cet article. Je vais vous guider à travers les étapes simples requises au début du déplacement de votre application vers AppGallery.
Veuillez également noter qu’il ne s’agit pas d’une narration de scénario spécifique à un kit, c’est-à-dire que pour la plupart des kits, ces étapes sont requises. Je vais essayer de le garder aussi général que possible, afin que cet article serve de guide aux développeurs Java et Android, bien que je me concentre principalement sur le développement de jeux Unity ces jours-ci. Si vous êtes venu à cet article en tant que développeur Java, certaines étapes peuvent ne pas vous concerner ou ne pas être nécessaires du tout. J’agirai en tant que CP de jeu (fournisseur de contenu) qui souhaite déplacer ses applications vers AppGallery. Si vous pensez que j’ai encore omis certaines étapes à faire, veuillez commenter ci-dessous afin que je puisse également les aborder.
Le but de cet article est de vous montrer les étapes en détail et surtout, en un seul endroit, qui doivent être effectuées pour commencer à coder avec les kits de Huawei. Veuillez noter que ces étapes peuvent ne pas être les mêmes pour tous les scénarios de développement, même si, en réalité, elles ne devraient pas être très différentes.
La liste à puces de ce dont je vais parler est donnée ci-dessous.
- Inscription en tant que développeur Huawei
- Création d’un projet et ajout de l’application dans AppGallery Connect
- Génération du keystore
- Génération d’une empreinte digitale de certificat de signature
- Ajout de cette empreinte digitale à AGC
- Téléchargement du fichier agconnect-services.json
1) Inscrivez-vous en tant que développeur Huawei
Accédez à ce lien et cliquez sur “S’inscrire” dans le coin supérieur droit ou utilisez ce lien directement pour accéder à la page d’inscription. Vous pouvez vous connecter si vous avez déjà un compte.
2) Créer un projet et ajouter l’application dans AppGallery Connect
Dans la console, allez dans l’onglet “App Services” et cliquez sur “AppGallery Connect” pour accéder à AGC.
Dans l’AGC, cliquez sur “Mes projets” afin que nous puissions créer un projet pour votre application. Plus tard, nous créerons également une application et ajouterons à ce projet.
Dans « Mes projets », cliquez sur « Ajouter un projet » et dans la page qui s’affiche, saisissez un nom de projet. Je nommerai le mien MediumArticleProject.
La page du projet s’affichera. Là, cliquez sur “Ajouter une application”. Il doit y avoir une application associée à votre projet.
Dans la page affichée, vous devez entrer les détails de l’application. Je remplis le mien comme ci-dessous.
UNE remarque très importante c’est ça, n’oubliez pas d’utiliser “.huawei“Ou”.HUAWEI“Suffixe dans le nom du package de votre application pour AppGallery si vous souhaitez utiliser IAP (achats intégrés) dans votre application. Vous devez modifier le nom de votre package, si ce n’est pas le cas pour votre application actuellement.
Une fois que vous avez terminé, AGC vous recommandera un guide d’intégration en 3 étapes, comme indiqué ci-dessous. Vous pouvez les suivre si vous ajoutez une application à développer dans Android Studio. Pour les jeux développés dans Unity, le processus est un peu différent. Je parle ici de la partie intégration.
Ce fichier json est très important et ces étapes doivent être suivies. Si vous utilisez Android Studio, je vous recommande de les faire. Une fois que vous avez terminé, cliquez sur “Terminer”.
Maintenant, notre application est ajoutée à notre projet.
Dans l’onglet “Informations générales”, vous pouvez observer “ID de développeur” et “ID d’application” lorsque vous glissez vers le bas. Il existe également d’autres informations importantes publiques et privées sur votre application.
3) Génération du keystore
Nous devons générer un fichier .jks maintenant. Je vais utiliser Android Studio pour vous montrer comment en générer un. Si vous utilisez Unity, le processus est très similaire. L’endroit où vous devriez regarder est “Paramètres de construction -> Paramètres du lecteur -> Paramètres de publication”.
Dans Android Studio, accédez à Build -> Generate Signed Bundle / APK -> Choose APK. Une fenêtre contextuelle apparaîtra dans laquelle vous devrez entrer les détails du magasin de clés.
Cliquez sur “Créer un nouveau” ci-dessous pour générer un fichier de magasin de clés.
Contrairement aux perspectives trompeuses, vous devez entrer vous-même dans le chemin et ne pas en choisir un existant. Un exemple est présenté ci-dessous. Tous les mots de passe doivent être mémorisés, alors soyez prudent. Par souci de simplicité, j’ai donné le même mot de passe simple à tous.
Vous pouvez modifier les informations ci-dessus selon vos besoins. Pour le chemin, comme je l’ai dit, vous devez entrer le chemin que vous voulez qu’il soit créé. (vous n’avez pas besoin de chercher sur votre ordinateur pour trouver des fichiers .jks). Plain / Desktop peut donner une erreur, je vous suggère donc d’ajouter quelque chose comme “C: Users … Desktop myKeystore.jks” afin que le nouveau magasin de clés porte ce nom. Cliquez sur “OK” lorsque vous avez terminé et cliquez sur suivant après avoir entré le mot de passe dans la fenêtre contextuelle ci-dessus. L’écran ci-dessous apparaîtra.
Assurez-vous de choisir la version dans la variante et de cocher les cases V1 et V2. Ensuite, vous pouvez cliquer sur “Terminer”.
Android Studio devrait créer et terminer la génération du fichier .jks. S’il y a une erreur dans la construction, ne vous inquiétez pas. Vous devez de toute façon transporter votre fichier .jks dans le répertoire au niveau de l’application dans votre projet Android. Faites-le maintenant et réessayez, vous devriez pouvoir construire maintenant.
Nous devons maintenant obtenir la clé SHA-256 et la coller dans AGC.
4) Génération d’une empreinte digitale de certificat de signature
Pour cela, vous devez ouvrir l’invite de commande dans Windows ou utiliser n’importe quel terminal sur lequel le JRE est installé. Cela peut prendre un certain temps pour que vous le trouviez, alors laissez-moi vous aider. Par défaut, bien qu’il puisse différer sur certains ordinateurs, il doit être placé ici :
C:Program FilesAndroidAndroid Studiojrebin
Dans CMD, tapez ceci :
cd C:Program FilesAndroidAndroid Studiojrebin
Vous êtes dirigé vers le répertoire JRE. Vous devez exécuter la commande suivante pour obtenir la clé SHA-256 :
keytool -list -v -keystore "replace-with-your-keystore-directory"
Et pour mon cas, depuis que j’ai transféré mon keystore dans le répertoire au niveau de l’application dans mon application Android, c’est :
C:Users...DesktopMediumTestAppappmyKeystore.jks
Assurez-vous de supprimer les guillemets après avoir collé votre chemin de fichier .jks. Donc, au final, ça devrait être quelque chose comme ça :
keytool -list -v -keystore C:Users...DesktopMediumTestAppappmyKeystore.jks
Comme on peut le voir ci-dessus, vous pouvez accéder aux détails de votre application et cliquer sur la barre pour obtenir le répertoire complet, puis vous pouvez ajouter manuellement le nom du fichier jks et le coller dans l’invite de commande.
Après avoir exécuté la commande “keytool…” ci-dessus, si tout va bien, cmd devrait vous demander le mot de passe. Il s’agit du mot de passe que vous avez défini précédemment. Entrez le mot de passe et de nombreuses informations seront affichées. SHA-256 devrait s’afficher comme ci-dessous.
Copiez cette clé SHA-256 et passez à l’étape suivante.
5) Ajouter cette empreinte digitale à AGC
Maintenant que vous avez la clé SHA-256 dans votre presse-papiers, passez à l’onglet Paramètres généraux et faites glisser vers le bas. Vous y trouverez la partie “Informations sur l’application” où vous devez entrer cette clé. Voir le signe plus ci-dessous.
Collez-y ensuite votre SHA-256. Cliquez sur vous et vous avez terminé.
6) Téléchargement du fichier agconnect-services.json
Vous pouvez télécharger maintenant agconnect-services.json fichier à nouveau et remplacez l’ancien pour vous assurer que tout est correct. Gardez à l’esprit que ce fichier json va dans le répertoire gradle au niveau de l’application (le même répertoire que celui dans lequel le fichier .jks a été placé) dans Android Studio et dans le dossier StreamingAssets dans Unity avec HMS Plugin 2.0. Il s’agit d’un fichier très important qui relie votre application à AGC et vous permet d’utiliser des kits.
Vous pouvez accéder à l’onglet “Gérer les API” et activer les kits que vous souhaitez utiliser dans votre application. Vous avez terminé avec les configurations générales d’AppGallery Connect et vous pouvez passer à la partie de codage. Bien sûr, dans certains des kits comme GameService ou Push Kit, vous devrez configurer davantage les paramètres in-AGC, cependant, comme ils sont spécifiques au kit, ils sortent du cadre de cet article.
- Je le répète : n’oubliez pas de changer/attribuer le nom de votre package avec le suffixe .huawei ou .HUAWEI pour pouvoir utiliser des opérations conjointes comme IAP. Gardez à l’esprit que ce suffixe est sensible à la casse, assurez-vous donc que vous utilisez uniquement des minuscules ou des majuscules.
- Si vous avez plusieurs projets que vous devez configurer, vous pouvez les ouvrir côte à côte avec cet article pour rendre les étapes plus faciles et moins répétitives pour vous-même.
- Pour l’intégration de HMS Unity Plugin 2.0 et Unity, vous pouvez vous référer à cette série d’articles. La partie AGC de ces séries sera la même, cependant, elles contiennent également des configurations Unity spécifiques au kit.
Nous avons terminé nos configurations côté AGC pour l’application que nous souhaitons publier dans AppGallery. Ce n’était pas un article exhaustif qui parle de tous les kits HMS mais plutôt un article général qui vise à faciliter le processus de configuration AGC pour les développeurs qui viennent de tous horizons.
J’espère que cet article vous a été utile.
A bientôt dans mes autres articles !
Article original




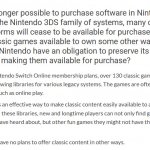


Commentaires
Laisser un commentaire