
Tuto : Comment jouer à Minecraft en VR sur la quête sans PC
Comment jouer à Minecraft en VR sur la quête sans PC
Voici comment commencer à jouer au jeu le plus vendu de Mojang sur le casque VR le plus vendu de Meta.
Minecraft est maintenant disponible de jouer sur Meta Quest et Meta Quest 2 sans avoir besoin d’un PC grâce à un portage non officiel développé par une équipe de développeurs indépendants. Il s’agit d’un port complet de Minecraft 1.18, vous permettant d’accéder à vos mondes existants ainsi qu’à certains mods de tissu. Il existe également un support pour les commandes de mouvement ainsi que le multijoueur multiplateforme.
La configuration peut être un peu délicate, nous avons donc mis en place un rapide Didacticiel pour vous aider à démarrer :
- Télécharger et installez le fichier APK en utilisant le programme gratuit Quête secondaire et téléchargez le fichier zip via le menu déroulant PC VR. Assurez-vous que votre compte est défini sur le mode développeur avant de commencer. C’est un processus totalement gratuit. Créez simplement un compte développeur via le site officiel d’Oculus et activez le mode développeur dans les paramètres de votre application Oculus.
- Une fois l’installation du fichier terminée, décompressez le fichier zip que vous avez téléchargé précédemment et faites glisser le dossier « Android » dans votre stockage interne Quests pour fusionner et remplacer les fichiers existants. Une fois les fichiers transférés, mettez votre casque et accédez à votre bibliothèque.
- Sélectionnez le dossier Sources inconnues dans le menu déroulant situé dans le coin supérieur droit et sélectionnez « PojavLauncher ». Il vous sera ensuite demandé de vous connecter à votre Minecraft Compte.
- Une fois connecté, cliquez sur l’option des paramètres dans le coin inférieur gauche et sélectionnez l’option « Renderer » située en haut de la page. Sélectionnez la troisième option fournie dans la liste et revenez au menu principal.
- Enfin, cliquez sur l’option de version du jeu située en bas du menu à gauche du bouton de lecture et faites défiler jusqu’en bas pour sélectionner « fabric-loader-0.12.12.1.18.1 ». Vous pouvez maintenant appuyer sur le bouton de lecture et démarrer le jeu.

Cela peut prendre quelques secondes, alors ne paniquez pas si vous ne voyez pas le gameplay tout de suite. Pour une expérience optimale, les développeurs recommandent d’ajuster la distance de rendu située dans le menu des paramètres vidéo. Il est recommandé aux joueurs de la quête 2 de réduire leur distance de rendu à 5-8 morceaux, tandis que les joueurs de la quête d’origine sont invités à réduire la leur à 4-5. Si votre jeu n’arrête pas de planter à chaque fois que vous chargez un monde, essayez de réduire votre distance de rendu à 3 morceaux ; cela semble résoudre la plupart des problèmes.
Si vous souhaitez jouer en ligne avec des amis, vous devrez franchir quelques étapes supplémentaires.
- Dirigez-vous vers le .Minecraft dossier sur votre PC. Vous pouvez le trouver en cliquant sur l’option instillations dans le lanceur PC et en sélectionnant l’icône de dossier située à droite.
- Copiez le fichier server.dat et ouvrez votre stockage interne Quests. De là, sélectionnez Android → données → faites défiler jusqu’à net.kdt.pojavlaunch.debug → fichiers → et enfin .Minecraft. Collez le fichier ici et vous êtes prêt.
Comme mentionné précédemment, il s’agit d’un port non officiel créé par une équipe de développeurs indépendants sans le soutien de Mojang, alors attendez-vous à quelques problèmes mineurs pendant que vous jouez. J’ai moi-même connu plusieurs plantages de jeu. En fin de compte, cependant, c’est un port phénoménal qui mérite toute votre attention.
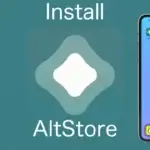






Commentaires
Laisser un commentaire