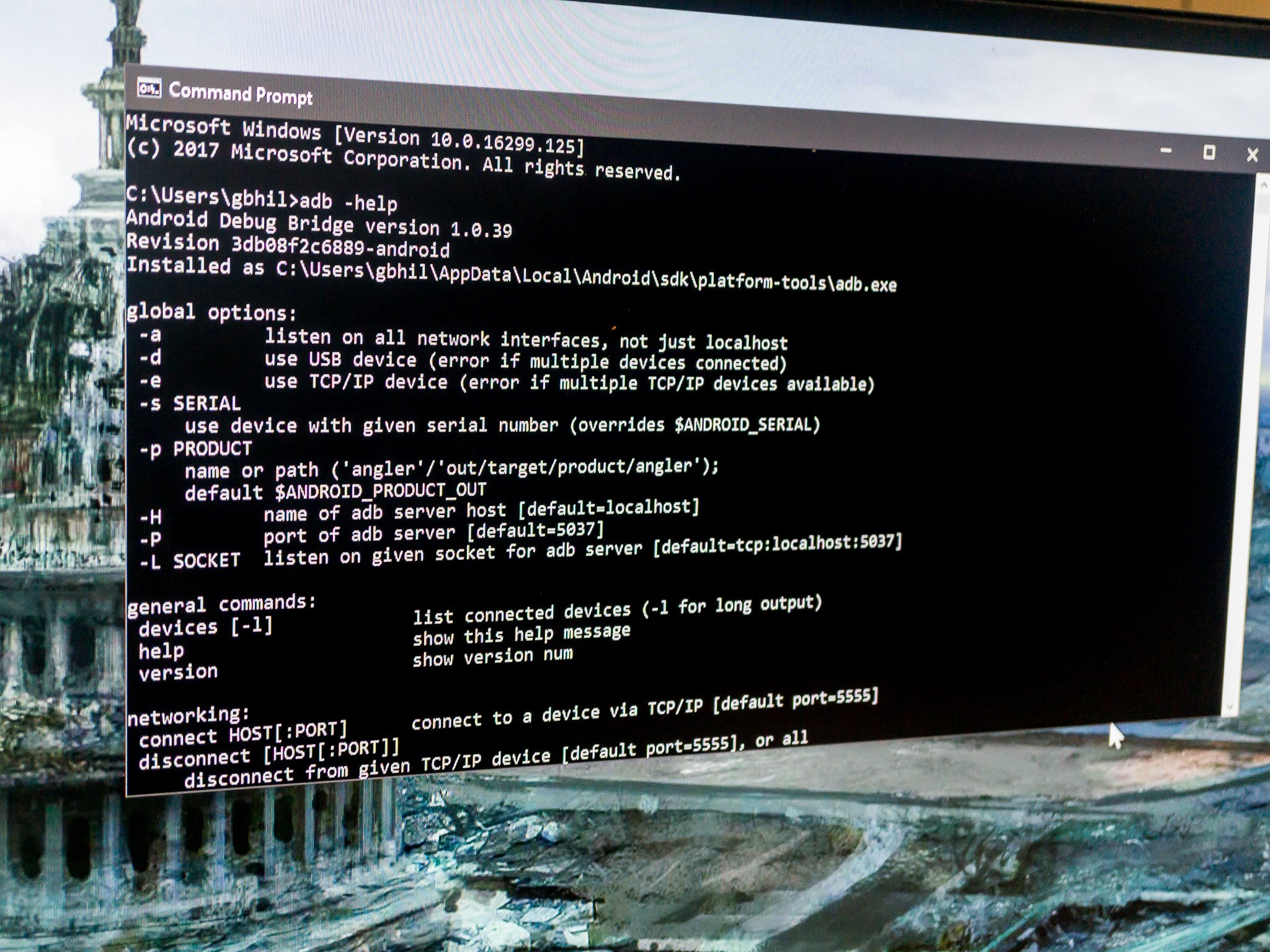 Source : Jerry Hildenbrand / Android Central
Source : Jerry Hildenbrand / Android Central
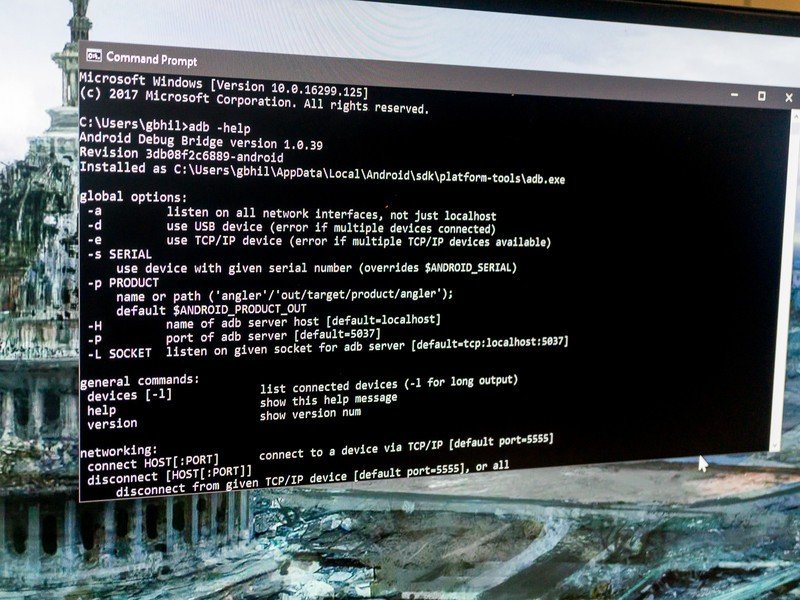
10 commandes de base du terminal Android que vous devez connaître
Pour beaucoup d’entre nous, le fait de pouvoir connecter notre téléphone Android à un ordinateur et interagir avec lui est un gros plus. Mis à part les moments où nous cassons quelque chose et devons le réparer, il existe de nombreuses raisons pour lesquelles un utilisateur expérimenté d’Android veut parler à son appareil. Pour ce faire, vous devez disposer de quelques outils et connaître certaines commandes. C’est ce dont nous allons parler aujourd’hui.
Certes, ce ne sera pas la discussion finale pour toutes les commandes adb, mais il y a 10 commandes de base que tout le monde devrait savoir s’ils vont travailler avec la ligne de commande.
Vous aurez besoin de quelques outils et les obtenir est facile. Accédez au site Web du développeur Android. Vous pouvez installer le package Android Studio complet si vous souhaitez des outils de débogage supplémentaires ou faites défiler vers le bas de la page et téléchargez uniquement les outils de ligne de commande. À moins que vous ne développiez ou déboguiez quelque chose sur ou pour votre téléphone, vous ne voudrez que les outils de ligne de commande.
Si vous utilisez Windows, il reste une étape. Visitez la page du fabricant de votre appareil et installez le pilotes adb et fastboot pour windows. Vous en aurez besoin pour que votre ordinateur puisse communiquer avec votre appareil Android. Si vous rencontrez un obstacle (Windows peut être capricieux), visitez les forums et quelqu’un pourra certainement vous aider.
Maintenant que nous sommes tous sur la même longueur d’onde, activez le débogage USB sur votre appareil (consultez le manuel de votre appareil si vous avez besoin d’aide pour le trouver) et connectez votre téléphone à votre ordinateur.
Nous y voilà.
Table of Contents
1. La commande adb devices
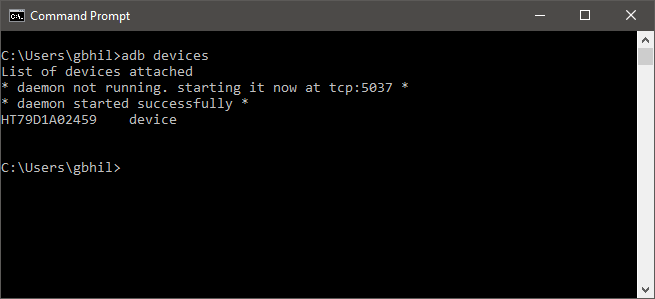
Source : Jerry Hildenbrand / Android Central
O appareils adb La commande est la plus importante du lot, car elle est utilisée pour garantir que votre ordinateur et votre appareil Android communiquent. C’est pourquoi nous le couvrons en premier.
Si vous êtes un pro du système d’exploitation sur votre ordinateur, vous voudrez ajouter le répertoire des outils Android à votre chemin. Si non, ne vous inquiétez pas. Démarrez simplement votre terminal ou votre console de commande et indiquez où vous avez placé les outils extraits que vous avez téléchargés ci-dessus.
Lorsque vous êtes sûr qu’il est dans le bon dossier, tapez appareils adb à l’invite de commande. Si vous obtenez un numéro de série, vous êtes prêt à partir ! Sinon, assurez-vous qu’il se trouve dans le bon dossier et que le pilote de périphérique est correctement installé si vous utilisez Windows. Et assurez-vous que le débogage USB est activé !
Maintenant que nous avons tout configuré, examinons quelques commandes supplémentaires.
2. La commande adb push
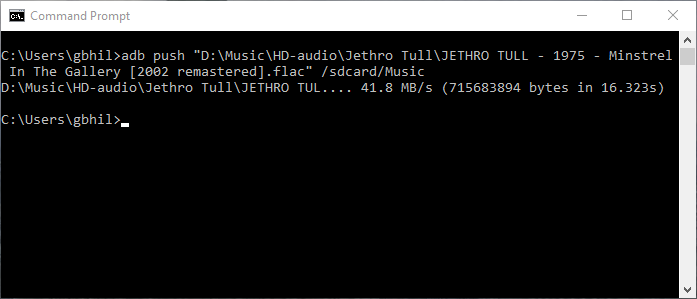
Source : Jerry Hildenbrand / Android Central
Si vous souhaitez déplacer un fichier vers votre appareil Android par programmation, vous souhaitez utiliser le adb pousser commander. Vous aurez besoin de connaître certains paramètres, à savoir le chemin complet du fichier que vous téléchargez et le chemin complet où vous souhaitez le placer. Dans l’image ci-dessus, je transfère une chanson de mon dossier de musique de bureau vers le dossier de musique de mon téléphone.
Notez les barres obliques dans le chemin du fichier et les guillemets autour du chemin sur mon ordinateur dans la commande. Windows utilise comme clé de répertoire dans un chemin de fichier et Unix utilise /. Étant donné que le nom de fichier contient des espaces et des caractères spéciaux (j’ai changé son nom volontairement !), vous devez mettre le chemin entre guillemets.
3. La commande d’extraction d’adb
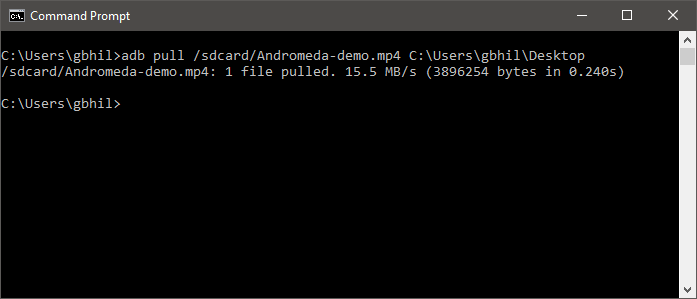
Source : Jerry Hildenbrand / Android Central
Si adb push envoie des fichiers à votre appareil Android, il va de soi que le traction adb la commande les éliminerait.
C’est exactement ce qu’il fait et fonctionne de la même manière que la commande adb push. Vous devez connaître le chemin du fichier que vous souhaitez extraire ainsi que le chemin où vous souhaitez le mettre. Vous pouvez laisser le chemin de destination vide et le fichier sera déposé dans le dossier des outils pour faciliter les choses.
Dans cet exemple, je l’ai fait à la dure et j’ai tapé le(s) chemin(s) complet(s) pour que vous puissiez voir à quoi cela ressemble. N’oubliez pas vos règles de barre oblique par rapport à la barre oblique inverse ici et vous n’aurez pas d’ennuis.
4. La commande de redémarrage adb
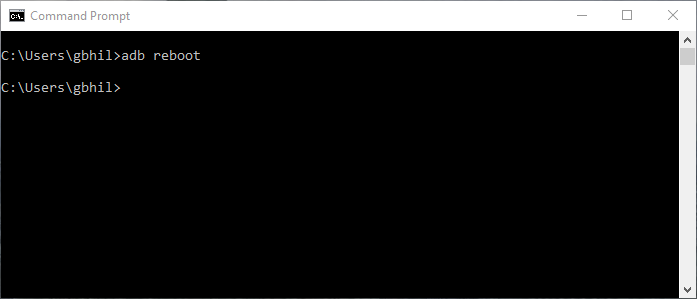
Source : Jerry Hildenbrand / Android Central
C’est exactement ce que vous pensez que c’est – un moyen de redémarrer votre appareil à partir de la ligne de commande. L’exécuter est simple : il suffit de taper redémarrage adb et entrez.
Avant de dire « Je peux juste appuyer sur le bouton! » vous devez comprendre que ces commandes peuvent être programmées et que votre appareil peut redémarrer au milieu d’un script si vous en avez besoin. Et c’est une belle transition vers le numéro cinq.
5. Les commandes adb reboot-bootloader et adb reboot recovery
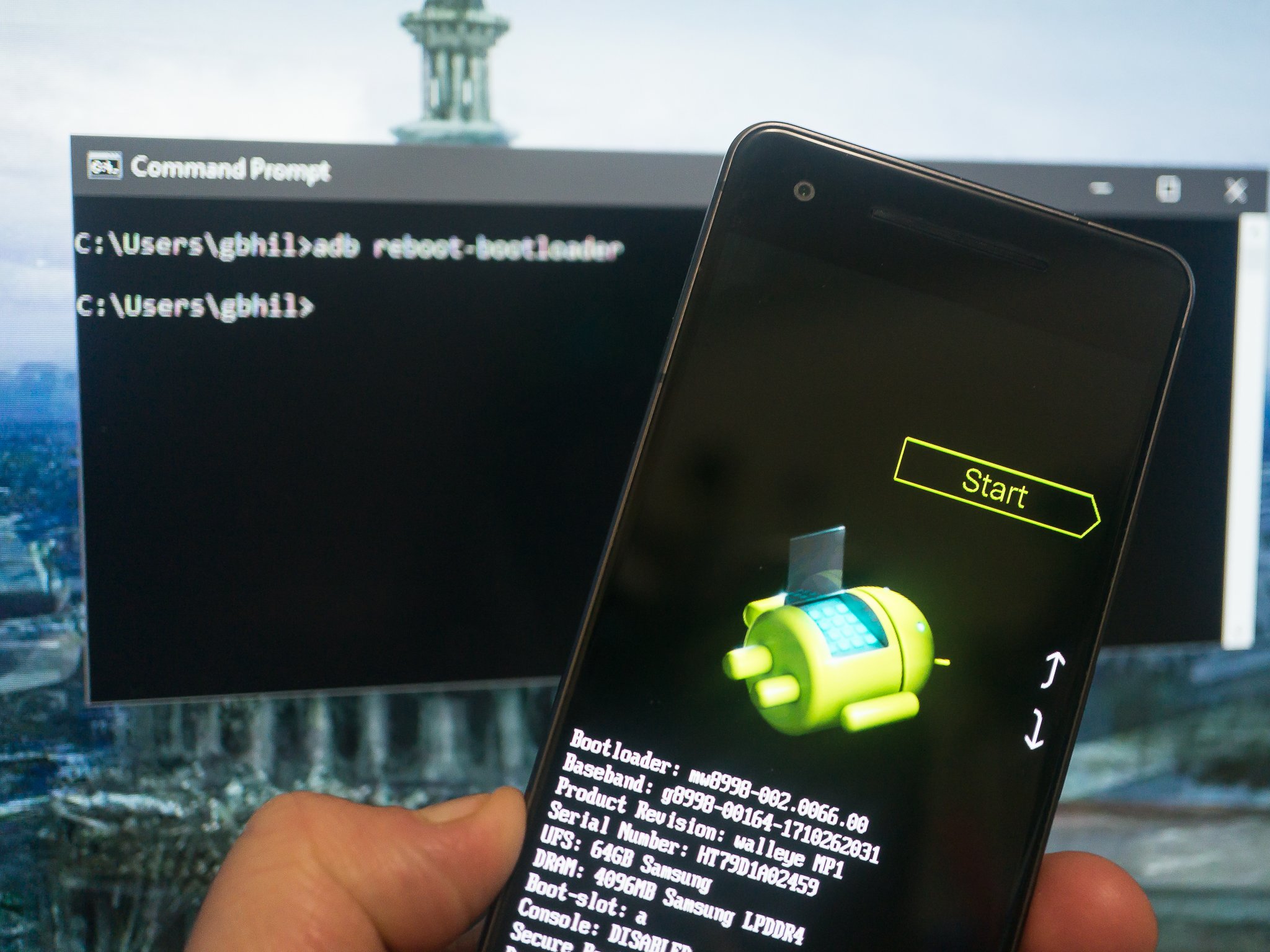
Source : Jerry Hildenbrand / Android Central
Non seulement vous pouvez redémarrer votre appareil, vous pouvez également spécifier qu’il redémarre dans le chargeur de démarrage. C’est extrêmement utile car parfois ces combinaisons de boutons sont délicates et si vous avez beaucoup d’appareils, il est difficile de les mémoriser tous. Certains appareils n’ont même pas de moyen de démarrer dans le chargeur de démarrage sans cette commande. Et encore une fois, pouvoir utiliser cette commande dans un script n’a pas de prix.
C’est facile, il suffit de taper adb reboot-bootloader et appuyez sur la touche Entrée.
La plupart des appareils peuvent également démarrer en récupération directement avec le adb redémarrer la récupération (notez qu’il n’y a pas de tiret dans celui-ci) et certains ne le peuvent pas. Cela ne fera pas de mal d’essayer.
6. La commande fastboot devices
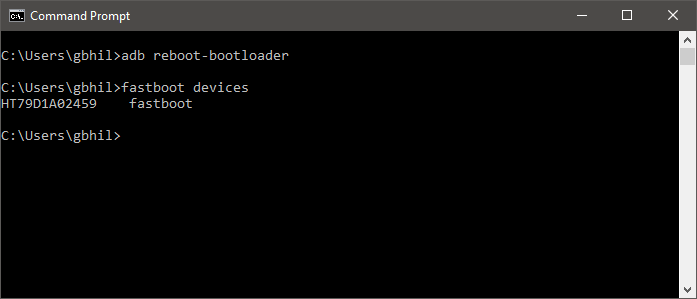
Source : Jerry Hildenbrand / Android Central
Lorsque vous travaillez dans le bootloader, adb ne fonctionne plus. Vous n’avez pas encore démarré Android et les outils de débogage ne sont pas activés pour communiquer. Vous devrez utiliser le Démarrage rapide commande à la place.
Fastboot est probablement l’outil de débogage Android le plus puissant disponible et de nombreux appareils ne l’ont pas activé. Si le vôtre le fait, vous devez vous assurer que les choses communiquent. C’est là que la commande fastboot devices entre en jeu. À l’invite, tapez simplement périphériques de démarrage rapide et vous devriez voir un numéro de série, tout comme la commande adb devices que nous avons vue plus tôt.
Si les choses ne fonctionnent pas et que vous utilisez Windows, il y a probablement un problème de pilote et vous devrez l’obtenir auprès du fabricant.
7. La commande de déverrouillage rapide
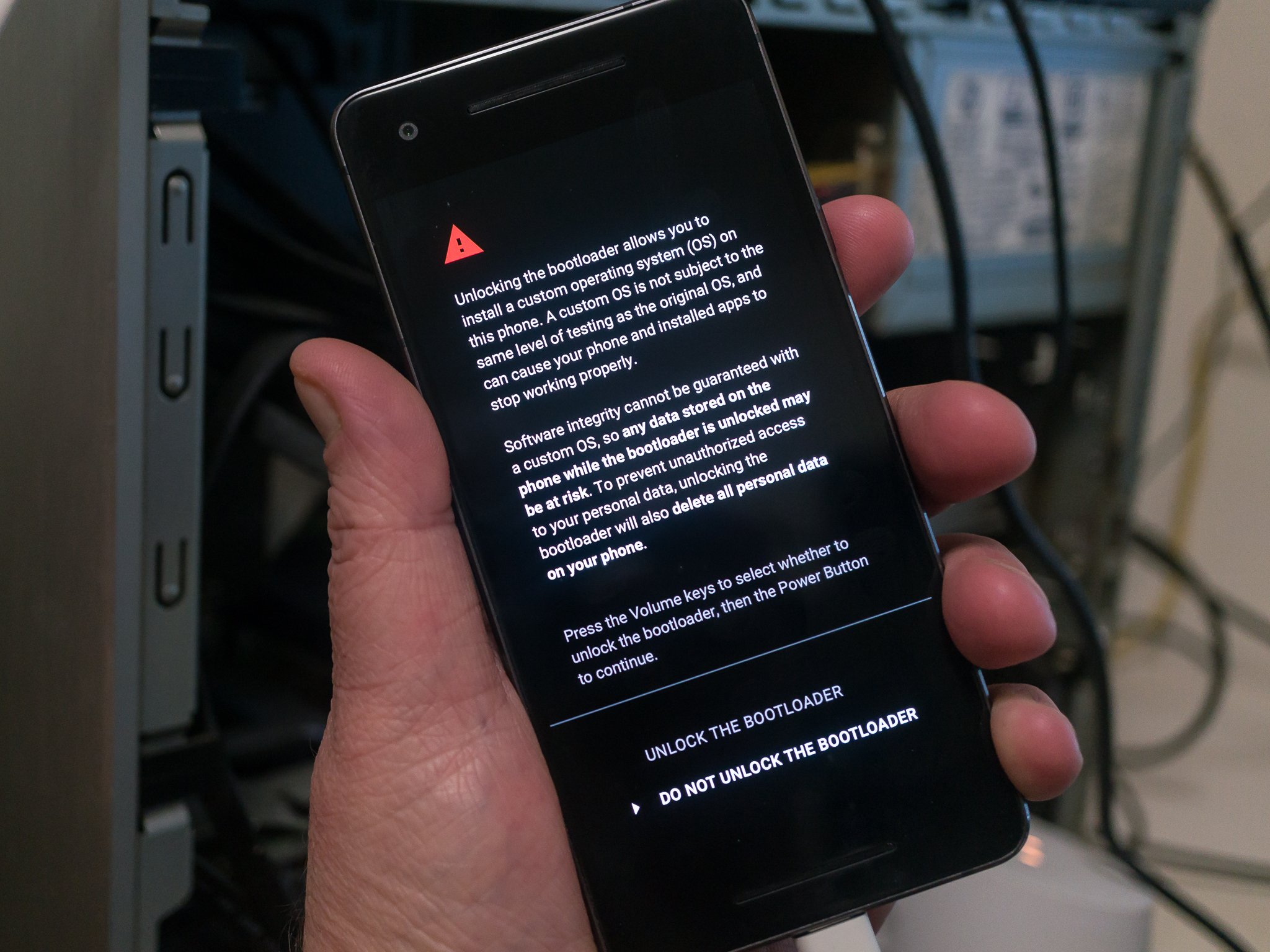
Source : Jerry Hildenbrand / Android Central
Le processus de déverrouillage rapide effacera tous sur votre téléphone et redémarrez-le.
Le Saint Graal des commandes Android, lancement rapide déverrouillage fait une chose, et une seule chose – déverrouille votre chargeur de démarrage. Il n’est pas activé sur tous les téléphones, même sur les téléphones prenant en charge le démarrage rapide, mais nous l’incluons car, même si vous n’en avez pas besoin, c’est une partie importante de l’ouverture d’Android. Google ne se soucie pas de ce que nous faisons avec les téléphones tant que cela ne va pas à l’encontre des règles d’accès de Google Play, et cela inclut ce moyen simple de les ouvrir, même si l’entreprise qui a fabriqué votre téléphone ne le prend pas en charge.
Son utilisation est assez simple. Après avoir utilisé des périphériques de démarrage rapide pour vous assurer que tout communique, tapez simplement lancement rapide déverrouillage à l’invite et appuyez sur Entrée. Regardez votre appareil, lisez-le attentivement et choisissez judicieusement.
8. La commande d’installation d’adb
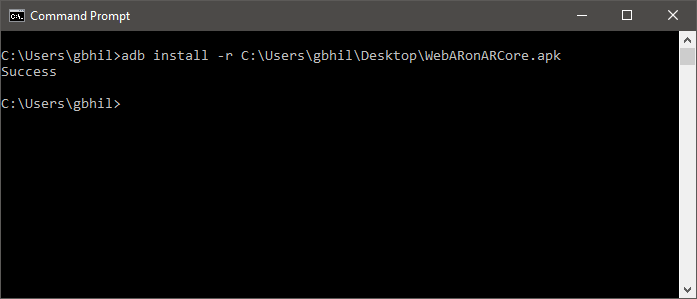
Source : Jerry Hildenbrand / Android Central
Bien que adb push puisse copier des fichiers sur nos appareils Android, installer adb peut réellement installer des applications. Vous devrez fournir le chemin où vous avez enregistré le fichier .apk, puis l’exécuter comme ceci : adb installer TheAppName.apk.
Si vous mettez à jour une application, utilisez l’option -r : adb install -r TheAppName.apk. Il y a aussi -s commutateur qui essaie de s’installer sur la carte SD, ainsi que d’autres commandes dont vous n’aurez probablement jamais besoin.
Et enfin, vous pouvez désinstaller des applications par nom de package avec adb désinstaller le nom du paquet ici. Désinstaller a également un bouton. L’option -k désinstallera l’application, mais laissera toutes les données et le cache de l’application en place.
9. La commande adb sideload
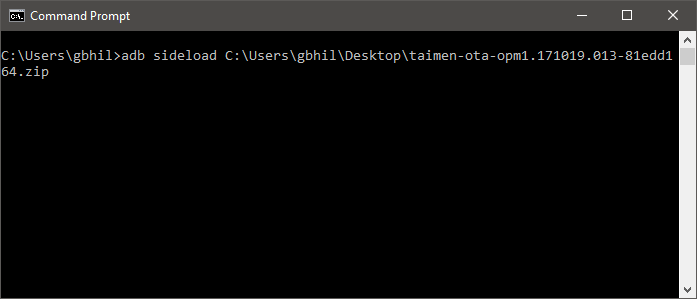
Source : Jerry Hildenbrand / Android Central
Une mise à jour en direct (OTA) est téléchargée par votre téléphone sous forme de fichier .zip. Vous pouvez également télécharger ce fichier zip manuellement et l’installer sans attendre que la mise à jour soit envoyée sur votre téléphone. Le résultat final est le même que si vous aviez attendu, mais nous détestons attendre.
Tout ce que vous avez à faire est de télécharger la mise à jour sur votre ordinateur. Connectez votre téléphone à votre ordinateur. Ensuite, redémarrez pour récupérer sur votre téléphone et à l’aide des boutons de volume haut et bas, choisissez Appliquer la mise à jour depuis ADB. Connectez-vous ensuite à votre terminal / ligne de commande préféré et tapez adb sideload Chemin complet vers le fichier.zip et appuyez sur Entrée. Laissez les choses suivre leur cours et vous êtes en or.
10. La commande shell adb
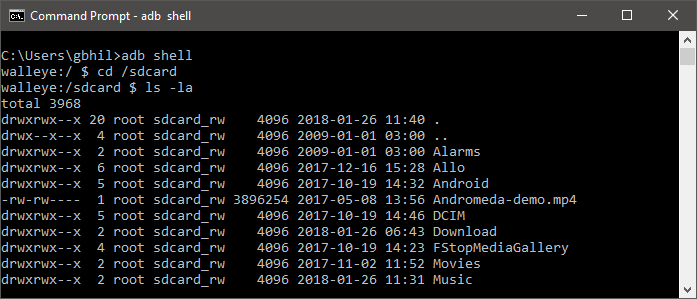
Source : Jerry Hildenbrand / Android Central
O shell adb commande confond beaucoup de gens. Il existe deux façons de l’utiliser, l’une où vous envoyez une commande à l’appareil pour qu’il s’exécute dans son propre shell de ligne de commande, et l’autre où vous entrez réellement le shell de commande de l’appareil à partir de votre terminal.
Dans l’image ci-dessus, je suis à l’intérieur de la coque de l’appareil. Il est facile de s’y rendre, il suffit de taper shell adb et entrez. Une fois à l’intérieur, vous pouvez interagir avec le système d’exploitation réel qui s’exécute sur votre téléphone. Je vous préviens qu’à moins que vous ne soyez familier avec une coquille de frêne ou un bash, vous devez être prudent ici car les choses peuvent changer rapidement si vous ne l’êtes pas. Ash et bash sont des interpréteurs de commandes. Ils vous permettent d’interagir avec le téléphone via des commandes saisies, et de nombreuses personnes en utilisent un ou les deux sur leurs ordinateurs Linux ou Mac, même s’ils ne le savent pas. ** Ce n’est pas DOS, alors n’essayez aucune commande DOS. **
L’autre méthode d’utilisation de la commande shell adb consiste à dire à votre téléphone d’exécuter une commande shell sans entrer dans le shell. Son utilisation est simple ; maquette shell adb
Soyez très prudent lorsque vous exécutez des commandes directes à l’aide de ces méthodes.
Et voilà. Il y a beaucoup d’autres commandes à apprendre si vous êtes du genre à aimer apprendre les commandes, mais ce sont 10 celles que vous devez vraiment connaître si vous voulez commencer à creuser dans l’invite de commande.





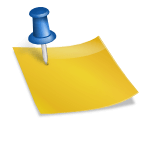

Commentaires
Laisser un commentaire