
10 raccourcis clavier essentiels du Chromebook que vous devez connaître
Que vous soyez un dactylo, un chasseur, ne soyez pas gêné ; Moi aussi! – ou si vous avez vos propres habitudes de clavier, vous devez absolument, positivement connaître le clavier de votre Chromebook ! Il y a plus de 100 choses différentes que vous pouvez faire avec juste les touches, de l’accès aux menus, à la réorganisation de vos fenêtres et à l’exécution de diverses tâches. Vous connaissez peut-être déjà certains de ces raccourcis, d’autres peuvent être nouveaux, mais ils vous seront tous utiles à un moment ou à un autre de votre vie de Chromebook.
Table of Contents
Ctrl + Alt + / Retrouvez tous vos autres raccourcis !
Peu de gens mémorisent vraiment toutes les combinaisons de touches exactes qui peuvent déverrouiller toutes ces utilisations merveilleuses, mais cette combinaison vaut la peine d’être mémorisée car il s’agit d’un aide-mémoire qui affiche tous les autres raccourcis clavier de Chrome OS.
Alt + [ or ] ou = Divisez et organisez vos fenêtres
Je fais la plupart de mon travail sur un Chromebook, et bien que je ne sois pas gêné de basculer entre les onglets, il est toujours beaucoup plus facile de diviser les fenêtres d’écran lorsque je fais des choses comme référencer les informations de l’appareil ou examiner les spécifications de conception.
Alt + [ pushes your window over to the left half of a split-screen. If the window is already in that position, the window will shift from the left to the center.
Alt + ] pousse votre fenêtre vers la moitié droite d’un écran partagé. Si la fenêtre est déjà dans cette position, elle se déplacera de la droite au centre.
Alt + = maximisera une fenêtre pour remplir toute la largeur de l’écran. Si la fenêtre est déjà agrandie, elle sera réduite à sa taille précédente.
Alt + numéro Ouvrir des applications et des fichiers épinglés
Vous pouvez épingler vos applications les plus utilisées dans le dock dans Chrome OS et vous pouvez facilement lancer les 8 premières applications de votre dock avec la combinaison de Alt et le nombre correspondant en comptant de gauche à droite, pour démontrer, voici les combinaisons à mon quai!
- Alt + 1 pour ouvrir l’application Fichiers – l’application Fichiers dispose également d’un raccourci dédié pour Alt + Maj + m si l’application Fichiers n’est pas ancrée.
- Alt + 2 ouvrir chrome
- Alt + 3 pour ouvrir google play
- Alt + 4 pour ouvrir l’horloge du calendrier – une application Chrome qui affiche un calendrier pour une référence facile, car celui que vous obtiendriez en cliquant sur l’heure sur un ordinateur portable Windows me manque
- Alt + 5 ouvrir des messages
- Alt + 6 pour ouvrir Hangouts
Notez que Hangouts n’est pas réellement une application épinglée – c’est ce que cette petite ligne grise entre Messages et Hangouts décrit – donc je pourrais utiliser cette capacité pour ouvrir deux autres applications si je les avais ouvertes. Cette combinaison Alt/chiffre ne fonctionne que de 1 à 8 ; Alt + 9 ouvre l’icône à l’extrême droite de votre dock.
Ctrl + Alt + []]] Faire une capture d’écran de la fenêtre
Les captures d’écran sont importantes pour plusieurs raisons et bien que le raccourci de capture d’écran pour Chrome OS – Alt + []]] – est celui que vous utiliserez le plus souvent, pouvoir capturer des images de votre fenêtre spécifiquement plutôt que l’écran entier peut être extrêmement utile. Cela fonctionne comme ceci :
- Modèle Ctrl + Alt + []]]
- clique sur le la fenêtre vous voulez capturer l’écran. Lorsque le curseur se déplace sur l’écran, cette partie de l’écran s’allume tandis que le reste de l’écran s’assombrit, vous aidant à être sûr de la partie de l’écran que vous capturez.
Alt + Maj + Retour arrière Supprimer les suggestions d’URL indésirables
Nous avons tous ces moments où nous tapons mal les URL de nos sites les plus utilisés. Cela arrive aux meilleurs d’entre nous – je le fais moi-même au moins trois fois par semaine – et le raccourci que j’oublie et dont j’ai le plus besoin dans cette liste est le raccourci pour exclure ces erreurs des URL suggérées par Chrome dans l’omnibox.
Sur d’autres plates-formes, telles que Windows, le raccourci est Maj + Supprimer, mais comme les claviers Chromebook n’ont pas de touche Suppr, le raccourci Alt + Retour arrière fonctionne comme la touche Suppr – ce raccourci se transforme en Alt + Maj + Retour arrière.
Alt + ↑ ou ↓ Parcourir rapidement les pages Web
Tout comme il n’y a pas de touche Suppr sur les claviers Chromebook, il n’y a pas de touches Page précédente, Page suivante, Accueil ou Fin, mais il existe des raccourcis Chrome pour les remplacer toutes si vous ne souhaitez pas faire défiler à l’aide du trackpad ou de l’écran tactile. Je les utilise tout le temps et je suis sûr que vous pouvez les utiliser lorsque vous naviguez sur Reddit – SIGNIFIE la recherche de ce travail final !!
- Alt + – Haut de page
- Alt + – Bas de page
- Alt + Maj + ↑ – Accueil (aller en haut de la page)
- Alt + Maj + ↓ – Fin (aller au bas de la page)
ctrl + numéro pour basculer entre les onglets ouverts
J’ai actuellement 8 onglets ouverts – c’est une nuit claire – et j’alterne régulièrement entre les discussions Drive, Slack et les distractions Twitter. Cette commutation est facilitée à l’aide des touches Ctrl et numériques. Comptez à partir de la gauche et les huit premiers onglets peuvent être changés en utilisant Ctrl + 1 pour aller au premier onglet de la fenêtre, Ctrl + 3 pour aller au troisième onglet.
Comme pour les combos Alt+Number, cela ne fonctionne que pour les 8 premiers onglets d’une fenêtre. Ctrl + 9 ouvre l’onglet le plus à droite dans la fenêtre.
Alt + E ou Entrée Gérez vos fichiers comme un champion
L’application Fichiers de Chrome OS dispose de raccourcis intégrés pour des tâches de gestion faciles :
- Alt + E – Créer un nouveau dossier
- Alt + Entrée – Renommer le fichier actuellement sélectionné
- Alt + Retour arrière – Supprimer le(s) fichier(s) actuellement sélectionné(s)
(Maj +) Ctrl + + ou – Ajuster le zoom pour les pages et l’ensemble du système
Les options de zoom dans Chrome sont disponibles à plusieurs niveaux, et voici comment zoomer – ou réduire – une page Web ou l’ensemble de l’interface utilisateur du système pour mieux s’adapter à votre écran ou à tout écran sur lequel vous étendez Chrome OS :
- Ctrl + + – Zoomer sur l’onglet Chrome actuel
- Ctrl + – – Zoom arrière sur l’onglet Chrome actuel
- Maj + Ctrl + + – Zoomer sur l’affichage de Chrome OS
- Maj + Ctrl + – – Zoom arrière sur l’affichage de Chrome OS
Alt + Maj + N ou S Ouvrir le panneau Notification ou Paramètres rapides
Les notifications sont désormais masquées au-dessus du panneau Paramètres rapides, de sorte que les raccourcis pour ouvrir les notifications et les paramètres rapides sont très similaires à la fois dans leur combinaison et dans leurs résultats.
- Alt + Maj + N – Ouvrez vos notifications
- Alt + Maj + S – Ouvrez le panneau des paramètres rapides
Les saisir une deuxième fois minimise le panneau après avoir vérifié votre notification ou votre paramètre.
Tirez le meilleur parti de votre Chromebook
Nous pouvons gagner une commission pour les achats en utilisant nos liens. En savoir plus.




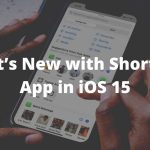


Commentaires
Laisser un commentaire